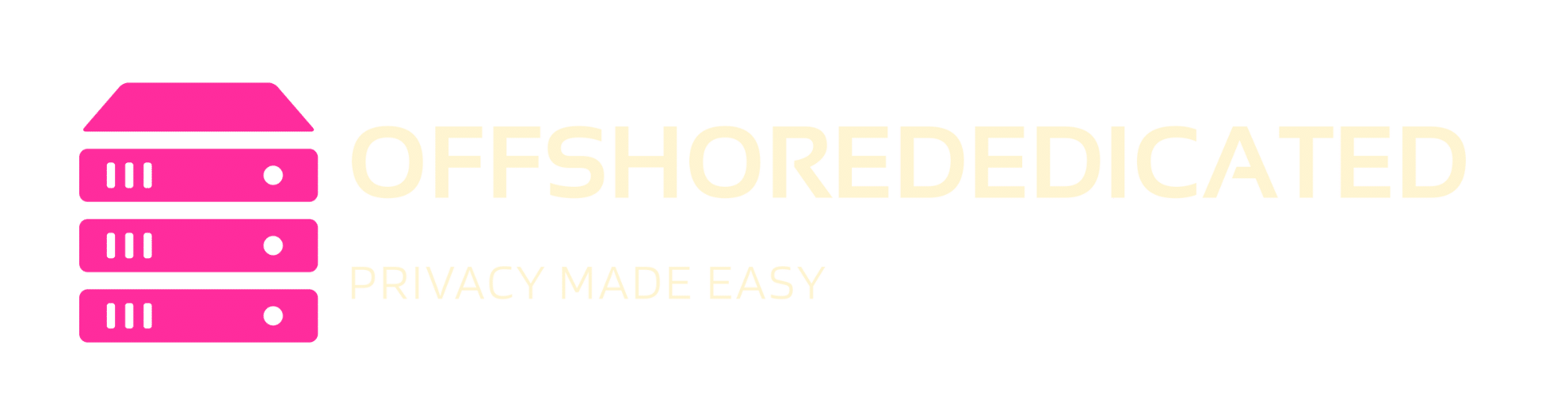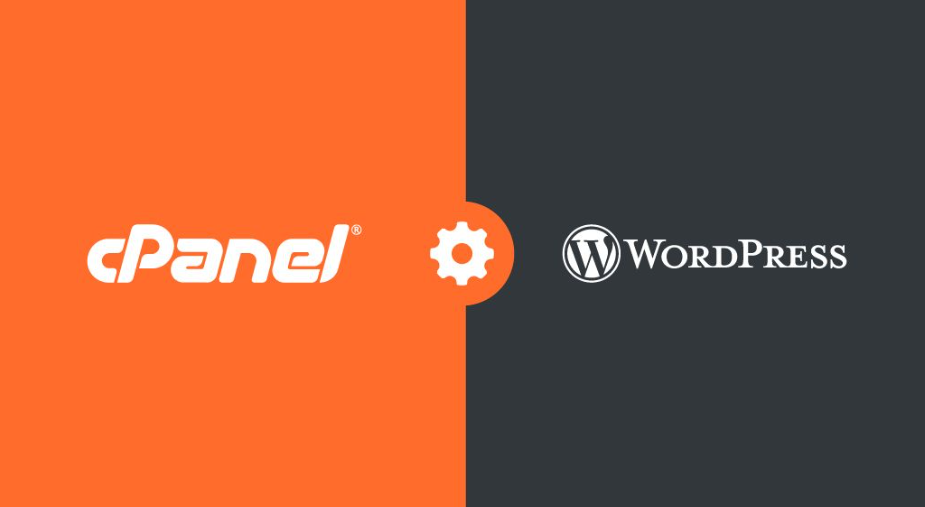Introduction to WordPress and cPanel
WordPress is an immensely popular platform for building websites, prized for its ease of use and adaptability. Its rich ecosystem of themes and plugins allows users to create virtually any website, from blogs to e-commerce stores. Paired with cPanel, a leading web hosting control panel, you gain robust tools to manage server resources, domains, and email accounts effortlessly.
cPanel follows the concept of ‘everything is a file,’ which makes it easy to handle basic operations such as creating databases, managing files, and configuring domains. Together with WordPress and cPanel, you will be able to master all installations and everyday management without the need for an IT specialist.
Whether you’re a novice or an experienced developer, setting up and maintaining a WordPress site becomes a streamlined process with cPanel. This seamless integration helps you focus more on creating content and less on managing the backend.
Getting Your cPanel Ready for WordPress
Before installing WordPress, ensure your cPanel account is appropriately set up. Log into your cPanel account through your web hosting provider’s site. Navigate to the “MySQL Databases” section to create a new database. Provide a name for your database, then create a new MySQL user with a strong password. Assign this user to your database and grant full privileges. Keep the database name, username, and password handy for the WordPress installation process.
Next, focus more on improving your matter. Before proceeding, you should add your domain to your cPanel account if you haven’t done so yet. Click on the “The Domains” tab and create a new domain or subdomain, depending on what. Ensure your domain points to the correct nameservers provided by your hosting provider.
In addition, check your PHP settings to ensure they are compatible with WordPress. Locate the “Select PHP Version” or “PHP Configuration” option in cPanel and ensure you are using a version of PHP that meets WordPress requirements. Enable PHP extensions such as MySQL, gd, and mbstring for optimal functionality.
Lastly, make sure your domain has SSL enabled for secure data transmission. Navigate to the “SSL/TLS” section in cPanel and use the SSL/TLS Manager to install an SSL certificate. Many hosting providers offer free SSL certificates through Let’s Encrypt, which can be easily installed via cPanel.
With these preparations completed, your cPanel is ready for WordPress installation.
Setting Up WordPress Through cPanel
There are two main ways to install WordPress via cPanel: using the Softaculous Apps Installer or manually. The Softaculous Apps Installer is the quickest method. Within cPanel, locate the Softaculous icon in the Software section. Click on it and select WordPress from the list of applications. Follow the on-screen instructions, entering the database details you created earlier.
Download the latest WordPress package from the official WordPress website for those who prefer a manual installation. Upload this package to your server using the File Manager in cPanel. Once uploaded, unzip the package and move the extracted files to your desired directory, typically the root directory for your domain (public_html).
Next, create a configuration file by renaming the wp-config-sample.php file to wp-config.php. Open this file and fill in your database details, including the database name, username, and password you set up earlier. Save and close the file.
After preparing the files, navigate to your domain in a web browser. The WordPress setup wizard will greet you. Follow the wizard’s instructions to complete the installation, entering your database details when prompted. You will set up your site’s title, admin username, and password during this step.
In cPanel, it’s advisable to ensure that WordPress files and directories have the correct permissions. Typically, directories should have 755 permissions, and files should have 644 permissions. If necessary, adjust these settings using the File Manager.
Once the installation is completed, log in to your new WordPress site using the admin credentials you created. At this point, your WordPress installation is ready for you to start customizing and adding content.
With these steps, you can successfully set up WordPress through cPanel, using Softaculous, or manually.
Setting Up Your WordPress Website
Once WordPress is installed, it’s time to make your website visually appealing and functional. Start by choosing a theme that suits your site’s purpose. WordPress offers a wide range of free and premium themes. To install a theme, go to the “Appearance” section in your WordPress dashboard and select “Themes.” Click on “Add New” to browse or upload a theme. Once you find a theme, click “Install” and then “Activate” to apply to your site.
Essential plugins are also crucial for enhancing your site’s capabilities. Popular choices include Yoast SEO, Wordfence Security, and Contact Form 7. To install plugins, go to the “Plugins” section and click “Add New.” Search for the plugin you need, then click “Install Now” and “Activate.”
Customizing your site’s appearance and functionality continues beyond themes and plugins. Navigate to the “Customize” option under the “Appearance” section to modify various elements such as colors, fonts, and layout settings. You can also add widgets to different site areas, like the sidebar or footer, to include additional functionalities like search bars, recent posts, or social media links.
Another important step is creating essential pages like “Home,” “About Us,” “Contact,” and “Blog.” Go to your WordPress dashboard’s “Pages” section and click “Add New.” Enter the title and content for your page, then click “Publish.” Repeat this process to create additional pages. Use the “Menus” option under “Appearance” to organize these pages into a navigational menu, making it easy for visitors to browse your site.
It is also important to configure your site’s settings. Go to the “Settings” section to adjust general settings, including your site title, tagline, and time zone. The “Reading” settings allow you to specify a static front page or set up your latest blog posts as the homepage. Additionally, the “Permalinks” settings enable you to choose the URL structure for your posts, enhancing SEO and user experience.
Handling WordPress with cPanel
cPanel helps control your WordPress site and provides instruments that enable you to perform various actions, such as backups or a database. Data backup is important and should be done frequently, thanks to cPanel’s Backup Wizard, which allows for the backup of the overall website or particular elements, such as databases. You can also select ‘the Automatic option to make backups at regular intervals so you have a copy of your site saved recently.
File and database management of your site is also enhanced by features arising from the cPanel user interface. In File Manager, you can write files, upload more files, or change their permissions without any other programs. As previously, to work with the MySQL databases available in the cPanel, there is phpMyAdmin. It is also helpful to rebuild or reindex a database you are working on, import or export other databases, and run other related tasks.
cPanel also includes the ability to monitor site performance. The “Metrics” link brings up many statistics, such as bandwidth, visitors, and error logs. These help you gauge your site’s performance and devise ways to improve.
Another feature that is very important when it comes to administering your WordPress site is Security, and there is good news here because cPanel has many tools to improve it. You can block or unblock a particular IP address by using the “IP Blocker” option, which restricts access to your site’s content by a given IP address. Under the “SSL/TLS” tab, you can handle SSL certificates that encrypt the information between the visitor and your website.
As it pertains to mail, users love cPanel due to its simplicity and richness of features in managing their email accounts. They can create accounts connected to your domain, set up email forwarding, and even regulate spam to ensure your inbox stays clean.
Using these tools and contemplating all the features described above can help you regularly maintain and manage the site through WordPress problems.
Conclusion
WordPress issues can sometimes arise, but they are often quickly resolved. One common problem is a “500 Internal Server Error.” This can be fixed by renaming your .htaccess file in the File Manager within cPanel and then visiting your site to generate a new one.
Another issue is the “White Screen of Death,” which is usually caused by plugin or theme conflicts. Deactivate all plugins via your WordPress dashboard’s “Plugins” section and reactivate them individually to identify the culprit. Similarly, switch to a default theme to see if your custom theme is causing the issue.
Database connection errors may occur if your wp-config.php file has incorrect database details. Double-check the database name, username, and password in this file. Additionally, make sure your database server is functioning correctly. If your site is loading slowly, consider optimizing your database using phpMyAdmin in cPanel and installing a caching plugin to speed up load times.
If you encounter permission errors, you can modify file and directory permissions through the File Manager. Directories should generally have permissions set to 755, while files should be set to 644. Incorrect permissions can prevent WordPress from accessing or writing to specific files, so adjusting these settings often resolves the issue.
Lastly, if your site is not displaying correctly or you notice broken links, it may be due to incorrect URL settings. Check your WordPress dashboard’s “Settings” section to ensure your site URL and WordPress URL match. You can maintain a smooth-running WordPress site by addressing these common issues using cPanel’s tools.