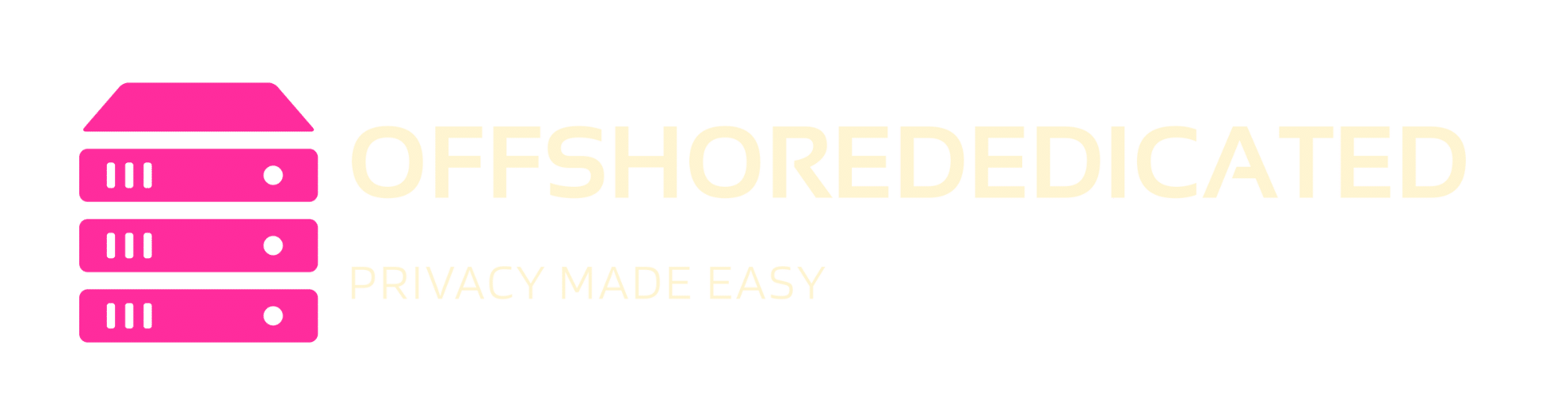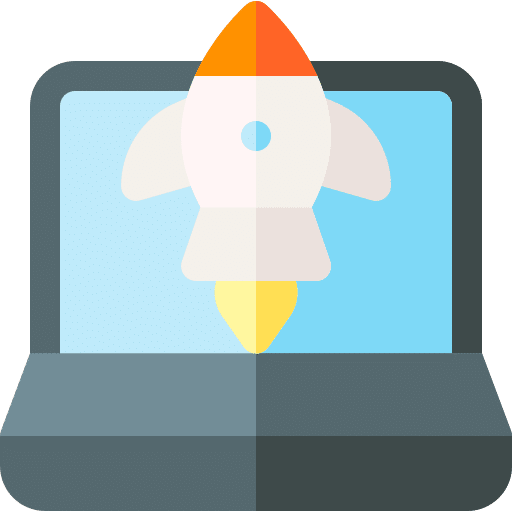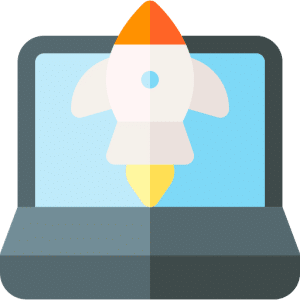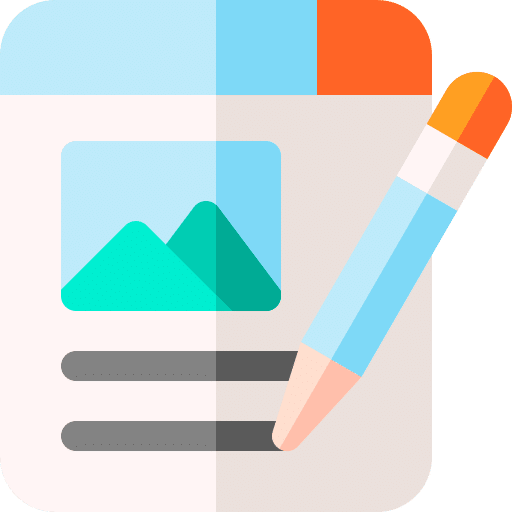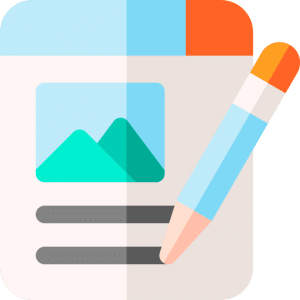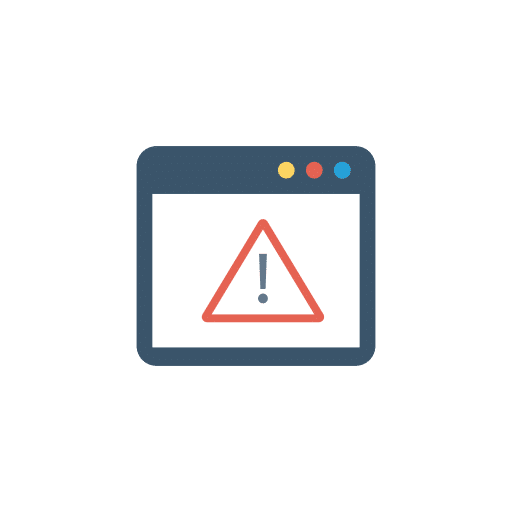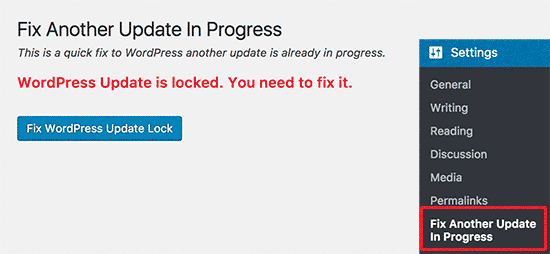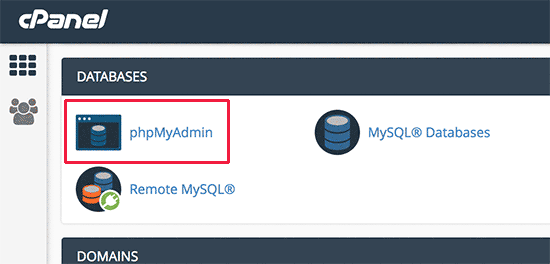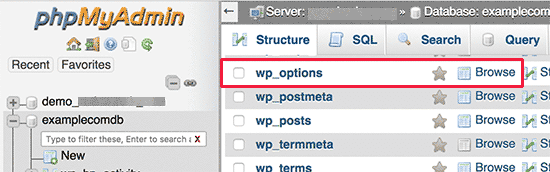Introduction to Woocommerce and Magento
Choosing which platform to use for your online store is essential in modern e-commerce markets. The e-commerce world uses Woocommerce vs Magento as its two most commonly selected solutions, which offer separate capabilities and benefits to users.
As an ideal solution for website owners needing e-commerce features in a WordPress environment, Woocommerce operates as a versatile WordPress plugin. The shopping program is simple to use alongside complete personalization strength and substantial plugin plus theme libraries.
The Magento platform features built-in sophistication with high scalability potentials. The platform demonstrates outstanding capabilities for processing extensive product catalogues alongside strong website traffic levels, which target companies that work at scale.
Modern technical tools integrated with dynamic software enable Magento to deliver extensive customization options with advanced e-commerce functions.
Each platform suits various types of businesses through distinct features that distinguish them. The platform strength of Woocommerce includes a simple user experience, while Magento delivers optimal scalability.
Identifying these crucial distinctions enables you to choose the platform that best matches your company’s requirements.
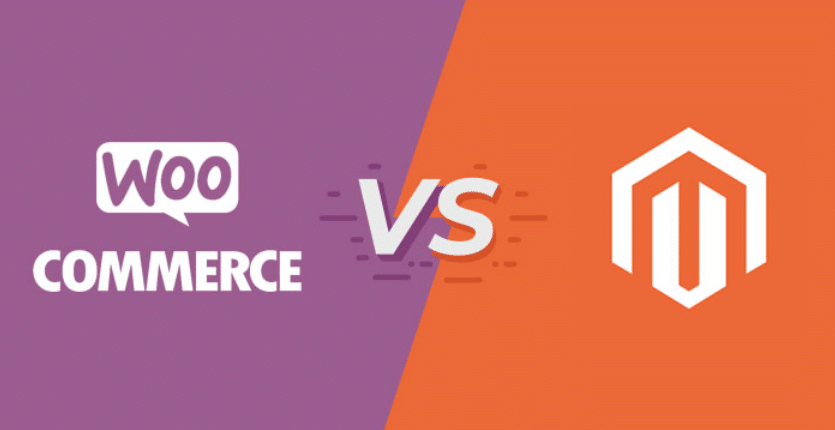
Features Comparison
The Woocommerce plugin within WordPress allows customers to personalize their store appearance by using various built-in themes alongside plugins to boost flexibility. Its simple design features enable non-technical users to access the system.
Magento earns its reputation through its broad feature options and limitless scalability, which fulfills large business requirements. Putting different stores together along with multiple product types and sizable inventory is something Woocommerce handles very well.
Each platform offers third-party service integrations, although they operate using different techniques. Through its access to the vast WordPress ecosystem, Woocommerce connects seamlessly with robust payment processing and shipping platform solutions.
Magento also supports third-party integrations, but its more intricate API system often necessitates technical expertise for seamless implementation.
While Woocommerce and Magento offer strong features, they cater to different business sizes and needs. Woocommerce is suitable for those seeking ease of use and flexibility, whereas Magento is geared toward enterprises requiring advanced functionalities and the ability to manage large-scale operations.
Cost Considerations
Understanding the costs involved is crucial when deciding between Woocommerce and Magento. Woocommerce is free, but you might need to invest in premium themes, plugins, and hosting services to maximize its capabilities.
Magento offers a free community edition and a paid enterprise version, providing advanced features and support at a higher cost.
Ongoing expenses also differ. WooCommerce generally has lower ongoing costs due to its simpler structure and reliance on WordPress. The Magento enterprise edition needs specialized developers to manage its continuous maintenance and operational costs.
The cost of extensions and third-party services can also add up. Woocommerce benefits from a wide range of affordable plugins, while Magento’s extensions, particularly those tailored for large-scale operations, can be more expensive.
Additionally, hosting requirements vary between the platforms; Woocommerce runs efficiently on standard hosting solutions, whereas Magento often necessitates dedicated or cloud hosting, which can be pricier.
Another cost factor to consider is the level of technical expertise required. Woocommerce’s user-friendly interface may reduce the need for professional help, while Magento’s complex setup might require hiring experienced developers, adding to the overall cost. Evaluating these factors will help you understand the financial implications of each platform.
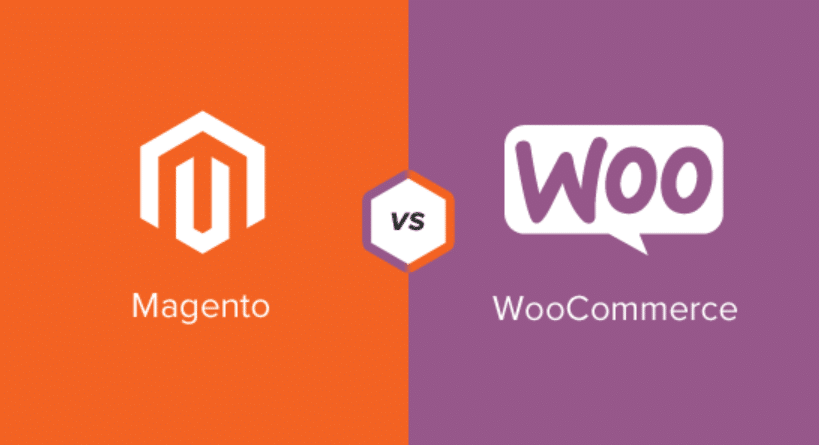
Performance and Scalability
Performance and scalability play a significant role in the effectiveness of your online store. Woocommerce is well-suited for small to mid-sized businesses and efficiently manages moderate traffic and product volumes.
Beyond the initial setup, caching and performance plugins will likely be needed to sustain quick performance and reliability when your store expands.
Large businesses and organizations that expect quick growth will find Magento an ideal platform due to its capacity for managing extensive product ranges and processing high-traffic volumes. Its adaptable architecture preserves high-performing capabilities, allowing complex configurations and extensive product listings to work smoothly.
Server requirements differ between the two platforms. While Woocommerce runs effectively on standard hosting solutions, Magento often necessitates more robust hosting environments, such as dedicated servers or cloud hosting, to ensure optimal performance and scalability.
Investing in the right hosting provider is crucial for maintaining the performance levels required for a growing online business.
By understanding your business’s unique needs and each platform’s capabilities, you can ensure your store performs well and scales effectively as you expand.
User Experience and Design
Regarding user experience, both store owners and customers expect a smooth and efficient process. The Woocommerce system, together with WordPress, creates an interface which enables store owners to manage their businesses with ease through its user-friendly nature despite lacking in-depth technical expertise.
Businesses using Woocommerce benefit from numerous responsive themes that deliver enhanced product exploration transparency alongside optimized page loading speed.
Magento, however, offers a higher degree of customization. While learning eCommerce fundamentally requires more dedication from store owners, it enables substantial customization abilities that enable distinctive shopping interfaces.
Its customizable complexity facilitates advanced online store functionality while enabling unique branding that suits businesses concentrating on exclusive customer experiences.
The variety of themes available on both platforms allows store owners to tailor the look and feel of their online stores to match their brand identity. However, implementing Magento’s themes typically requires more technical expertise, whereas Woocommerce themes are generally more user-friendly and more uncomplicated to set up.
Businesses can achieve visually appealing functional online stores through the robust design options of Woocommerce and Magento, which meet varying levels of technical skill and customization requirements.
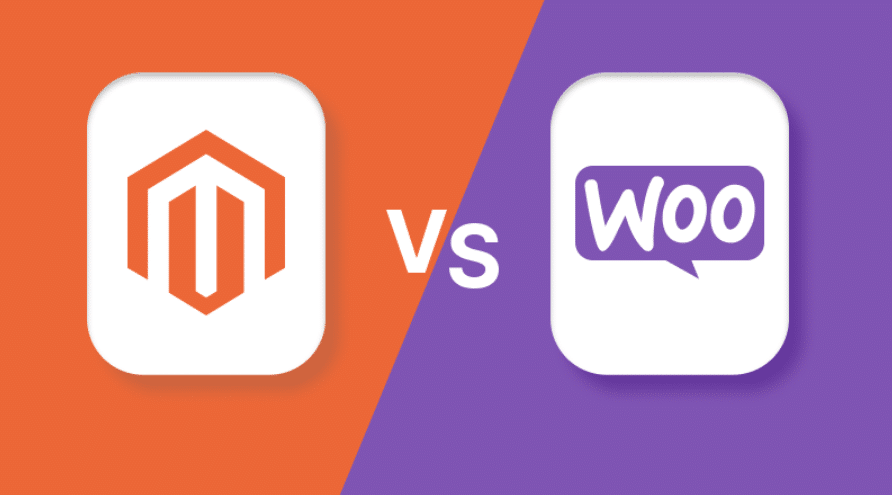
Security and Support
Security and support are critical elements to consider when choosing an e-commerce platform. Woocommerce benefits from the extensive security features built into WordPress, but it requires store owners to stay proactive by implementing additional security measures and keeping plugins and themes up to date. Regular updates from WordPress help mitigate potential vulnerabilities, but the responsibility for security largely falls on the user.
With renowned security excellence, Magento delivers enterprise edition capabilities that protect large transaction volumes through built-in features. The platform delivers frequent security patches to address threats and provide businesses with maximum protection.
The Woocommerce platform depends on its engaged community alongside its comprehensive documentation for providing support. Users can access multiple help forums and obtain premium support through specific plugins and themes. Users seeking live cooperation from their support network should consider Woocommerce’s community-driven system.
Magento offers extensive support options focusing on its enterprise version, which requires payment—businesses requiring swift, professional support benefit from direct access to expert assistance through Magento.
The free community edition of Magento also has an active user base, but the level of support may not match the premium services offered by the enterprise edition.
Which Platform is Best for You?
The selection of WooCommerce or Magento depends on your business needs. Small—to medium-sized businesses find Woocommerce delivers an accessible platform along with budget-friendly costs and plentiful customization features. The seamless association with WordPress brings an instinctive user interface that works well for users who do not have technical expertise.
Large companies and organizations anticipating substantial expansion will find ideal solutions through Magento. The advanced performance, together with the adaptable features of Magento, proves this solution works best to control extensive product catalogues combined with high customer traffic.
Advanced online commerce organizations can employ this solution because it combines innovative security measures with specialized functions.
Assess your technical capabilities and check both your financial resources and growth goals. Users are drawn to Woocommerce by its extensive collection of features and affordable pricing approach platform implementation seeking basic design simplicity and economical operation.
Conversely, if your business demands a high level of customization, scalability, and advanced features, investing in Magento may provide the necessary infrastructure for long-term success.
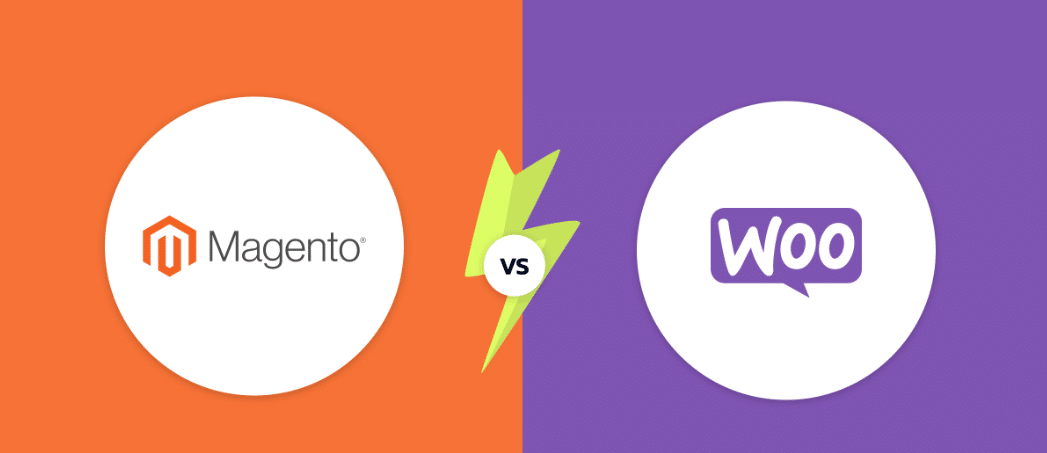
Conclusion
Choosing between WooCommerce and Magento ultimately depends on your business’s unique needs and goals. Each platform offers a distinct set of advantages that can cater to different types of online stores.
WooCommerce stands out for its integration with WordPress, user-friendly interface, and cost-efficiency. It is particularly well-suited for small to mid-sized businesses that need a flexible, easy-to-manage solution without significant technical overhead.
Extensive customization needs, scale demands, and robust performance require Magento to deliver successful solutions. Large businesses and companies that expect quick expansion and advanced e-commerce necessities should select Magento as their platform. Through its advanced operating tools and strict security features, Magento delivers effective management of extensive product databases and high-traffic management capabilities.
Your decision should be guided by several key factors: The decision requires weighing your product complexity alongside expected traffic levels, financial boundaries, and technological capabilities among your team members.
Magento provides a solution which handles business expansion challenges and complex specifications. Woocommerce presents an excellent solution through its various plugins and themes for people who prioritise both cost and ease of operation.
Your decision should take into account the sustaining needs of your platform throughout its extended use period. The robust Woocommerce community and detailed documentation benefit smaller development teams.
The support services provided through Magento are more extensive, and this knowledge base mainly benefits significant operations with its enterprise edition.
Your e-commerce foundation will create success whenever you select platforms that match present requirements with future business objectives.