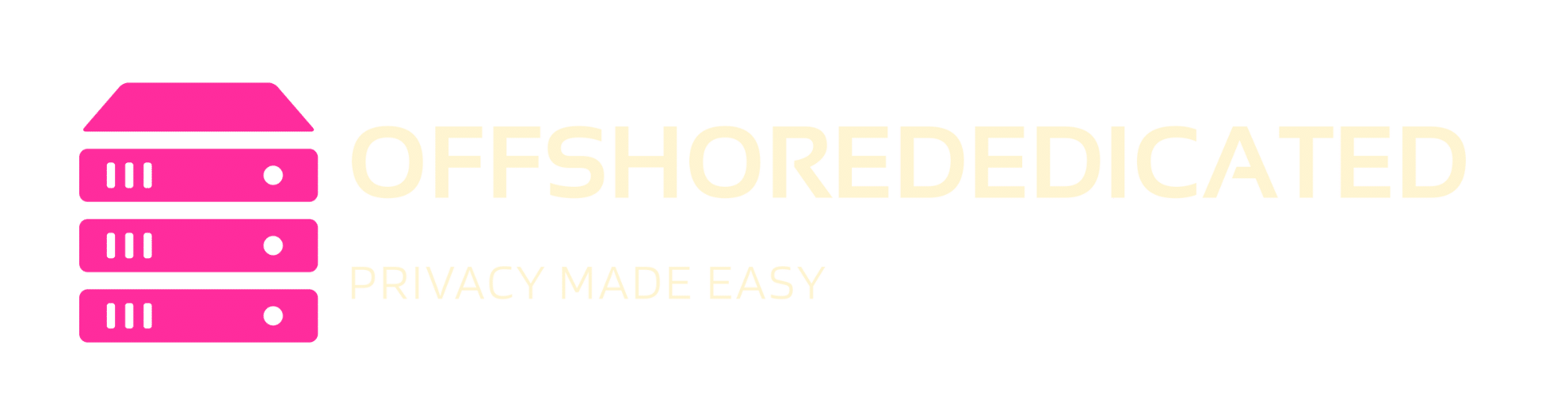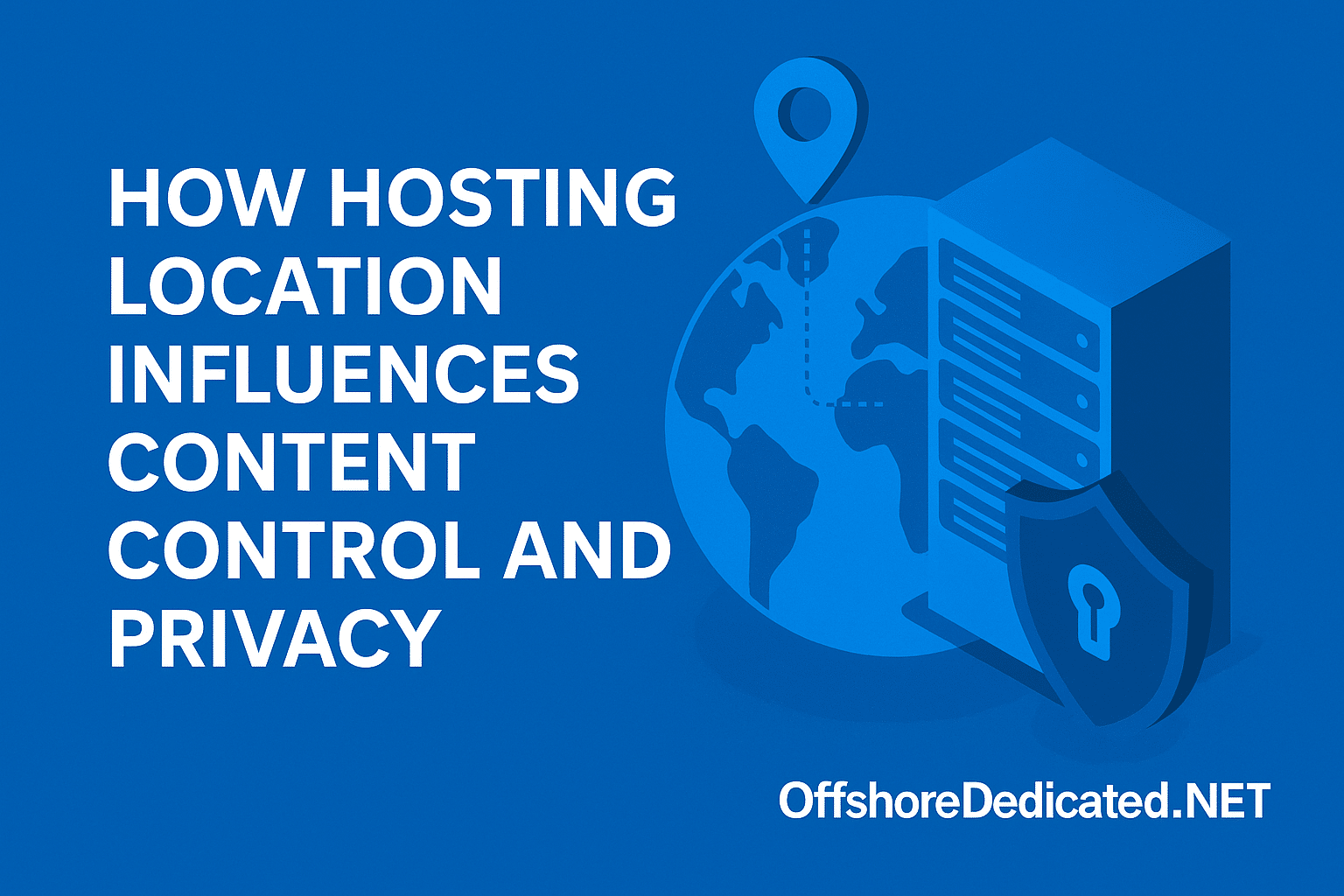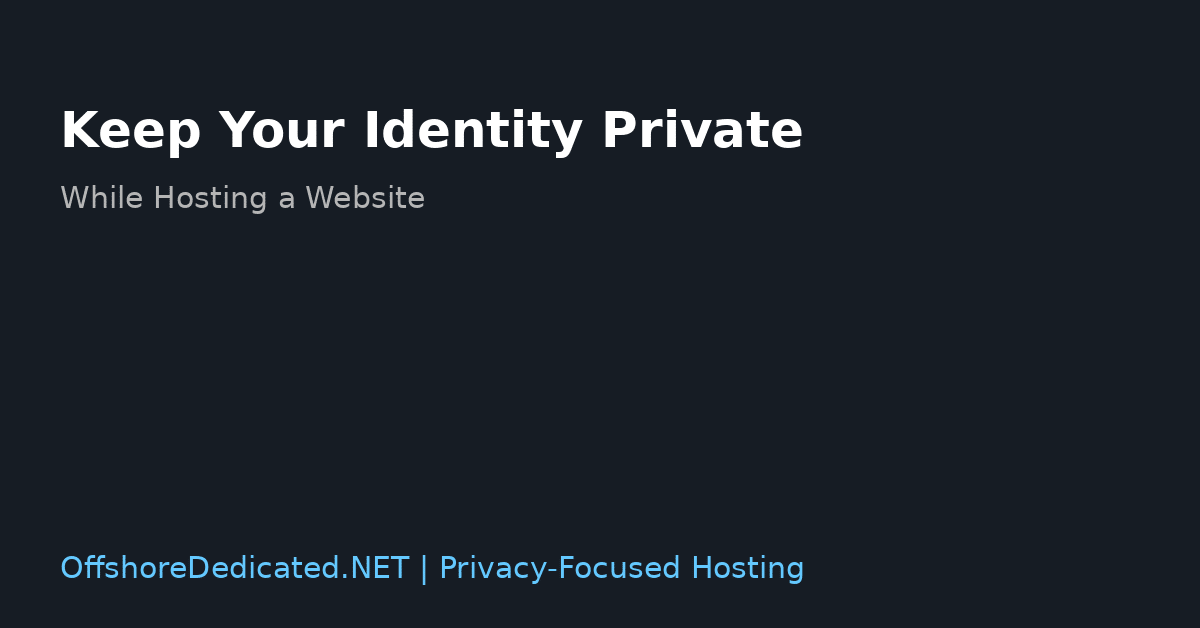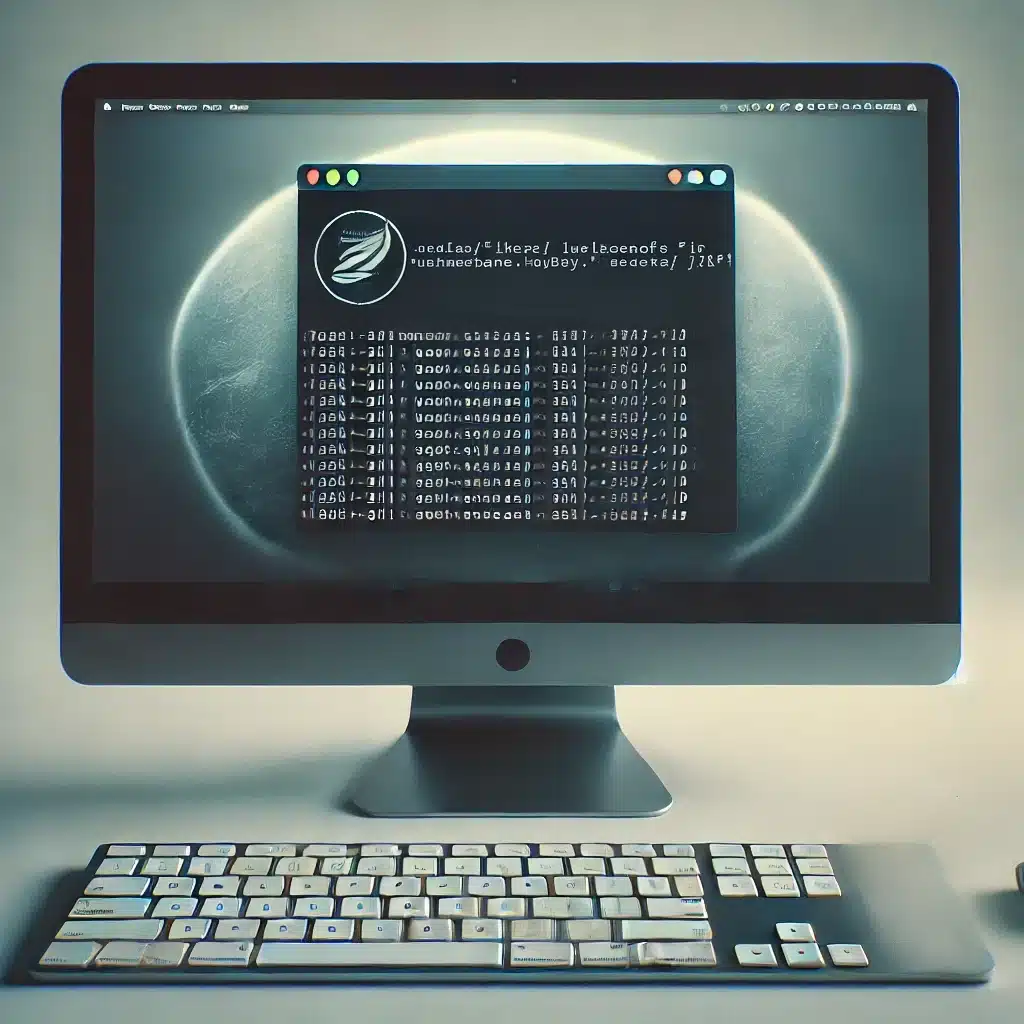How Hosting Location Influences Content Control and Privacy
When choosing a web hosting provider, most people consider speed, uptime, and price. But there’s another critical factor that’s often overlooked — location.
Where your server physically resides has a significant impact on the laws that apply to your content, the data retention policies, and how easily your site could be subject to takedowns or censorship.
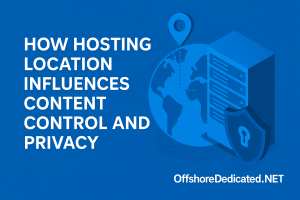
🌍 Why Hosting Location Matters
Every country enforces different internet regulations. Hosting in one region might grant you total freedom of speech, while another could impose strict takedowns or surveillance.
For example:
- United States: Strong DMCA enforcement can result in swift content takedowns.
- European Union: GDPR protects your privacy, though some countries enforce copyrights more strictly.
- Netherlands / Iceland: Renowned for data neutrality and lenient content policies.
- Bulgaria: Known for neutral hosting laws and strong privacy tolerance—perfect for sensitive projects.
🚫 Content That Is Often Affected
Depending on the region, the following types of content may face restrictions or takedowns:
- Streaming or media services
- News or activist journalism
- Adult or controversial content
- Open-source archives
- Cryptocurrency/blockchain platforms
- Political or whistleblower channels
In such cases, selecting the right jurisdiction can be the deciding factor between staying online and being taken down.
⚖️ Comparing Hosting Jurisdictions
| Region | Known For | Risk of Takedown |
|---|---|---|
| 🇺🇸 United States | Fast internet, strong DMCA enforcement | High |
| 🇩🇪 Germany | GDPR-protected, strict on copyright | Medium |
| 🇳🇱 Netherlands | Data neutrality, privacy tolerance | Low |
| 🇮🇸 Iceland | Free speech protections | Low |
| 🇧🇬 Bulgaria | Privacy-tolerant, neutral laws for sensitive content | Low |
OffshoreDedicated.NET operates privacy-optimized infrastructure in Bulgaria, which helps support sensitive or controversial content with stronger legal protections.
🎯 How to Choose the Right Hosting Location
Here are the questions to guide your choice:
- Does your content risk violation of local laws?
- Is user privacy a key priority?
- Are you creating sensitive or controversial material?
- Do you need protection from legal or political overreach?
If your work involves streaming, alternative media, or risky content, consider:
- Servers located in privacy-friendly jurisdictions like Bulgaria
- Anonymous streaming-optimized servers hosted in undisclosed locations, designed for high bandwidth delivery and resisting takedowns
OffshoreDedicated.NET offers both, including Streaming Dedicated Servers located outside standard enforcement zones, tailored for high-bandwidth, privacy-centric use.
🔐 Final Thoughts
Hosting is not just about uptime or hardware — it’s a strategic choice.
By choosing the right location, you’re protecting not just your site’s availability, but also your freedom, audience trust, and peace of mind.